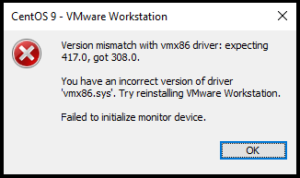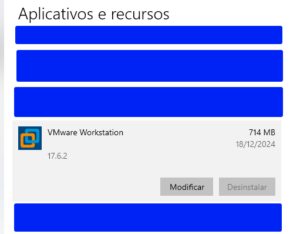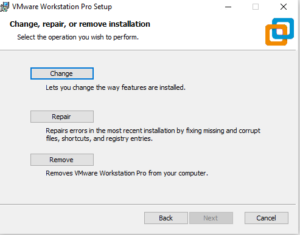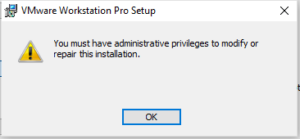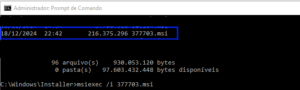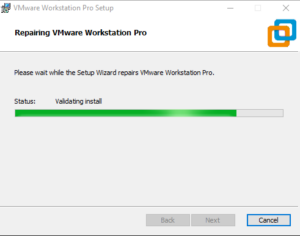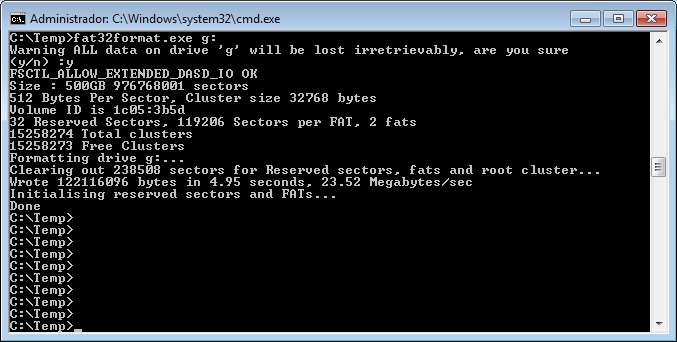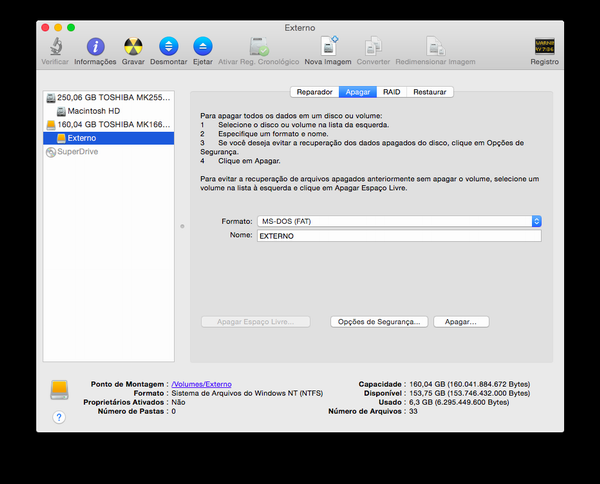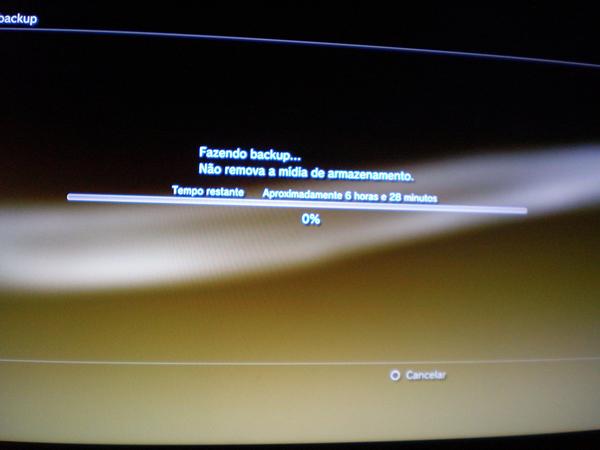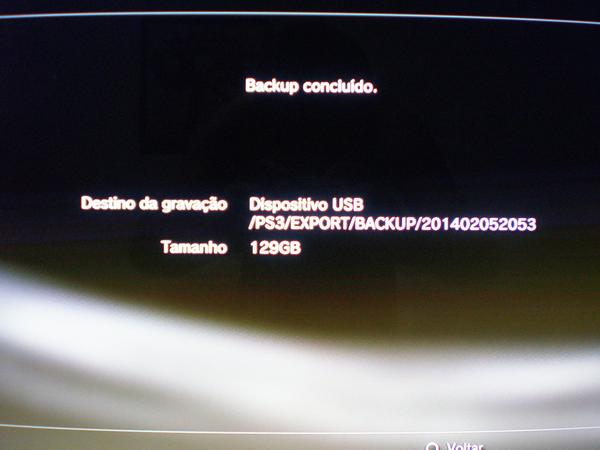Poucos sabem mas é possível trocar o HD que vem no PlayStation 3 por um novo. E por que fazer isso? Um exemplo é ter mais espaço para armazenamento (quem assina a Plus e faz muitos downloads sabe que a capacidade do HD original não resistirá muito tempo), outro exemplo é trocar por um disco mais rápido que o original (não testei mas há diversos relatos de funcionamento de SSD).
- O que você vai precisar?
1) Um HD externo para backup dos dados que, obviamente, deve ser pelo menos o tamanho do HD interno do seu PlayStation. Não é obrigatório fazer este backup mas saiba que sem o backup seus dados serão perdidos e todos os jogos deverão ser reinstalados e atualizados, todos os downloads deverão ser refeitos e todas as partidas salvas que não estiverem sincronizadas na nuvem serão perdidas.
2) Um HD novo para o PS3. Sem isso não teria motivo para fazer os passos aqui descritos :)
3) Uma cópia da mesma versão do firmware do PS3 que você usa, salva num pendrive.
Preparando as coisas
O HD externo para o backup deve estar formatado como FAT32. Embora o Windows reconheça os discos, desde o XP o Windows não os formata em FAT32 se a capacidade for maior que 32 GB. Como a intenção aqui é colocar um HD maior que o original do PlayStation 3, você precisará de um HD maior que 32 GB.
Uma das possíveis soluções no Windows para formatar um HD maior que 32 GB em FAT32 é baixar o freeware “fat32format” (disponível em http://www.ridgecrop.demon.co.uk/index.htm?fat32format.htm).
O uso do fat32format é simples e direto. Basta conectar o HD externo e executar “fat32format X:” onde “X:” deve ser substituído pelo drive correspondente. A imagem abaixo mostra como foi meu teste (pra constar, aqui o HD externo foi encontrado no Windows como “G”).

Execução do fat32format
Se tiver um MacOS ou um Linux, não precisa se preocupar com ferramentas de terceiros pois os sistemas estão preparados para formatar discos maiores que 32 GB em FAT32.
No MacOS, basta abrir o Utilitário de Disco, selecionar o HD externo, clicar na aba “Apagar”, escolher o formato “MS-DOS (FAT)” e clicar no botão “Apagar…”, conforme imagem:

No caso do Linux, basta executar o comando “mkfs.vfat /dev/sdc1” (substituindo o “sdc1” pela partição correspondente ao drive externo).
Baixe também o pacote com a mesma versão do firmware do seu PS3 (pode baixar daqui http://uk.playstation.com/ps3/support/system-software/) e salve no pendrive sob o diretório “PS3\UPDATE” (é necessário que o nome dos diretórios esteja em maiúsculas).
1) Realizando o backup
Uma observação, o backup não salva seus troféus e de eventuais outros jogadores do vídeo game, convém sincronizar antes.
Para sincronizar os troféus, em cada jogador do vídeo game, vá ao menu [PSN], selecione [Coleção de troféus], botão triângulo e então selecione [Sincronizar com servidor]. Aguarde um pouco e pronto.
Caso tenha escolhido fazer um backup, o que recomendo, acesse o menu [Configurações], [Configurações do sistema], [Utilitário de backup], [Fazer backup]. O PS3 vai pedir para conectar o HD.

Conecte o HD externo no PS3 e siga as instruções na tela.
Aguarde um bom tempo (meu HD com 150 GB de dados levou +- 4 horas e meia para fazer backup).


2) Tirando o HD antigo
Obviamente, antes de tudo desligue o vídeo game, inclusive da tomada.
Vire o vídeo game de cabeça pra baixo e abra a tampa que protege o parafuso que fixa o HD, conforme abaixo.

Remova o parafuso azul e deslize a tampa do HDD para a direita.


Remova o disco do vídeo game e então remova os quatro parafusos da proteção metálica.

Pronto.
3) Colocando o HD novo
Coloque o disco novo na proteção metálica e coloque os quatro parafusos.
Insira o disco no vídeo game, feche a tampa, recoloque o parafuso azul para fixar o HD e feche a tampa de proteção (é só refazer na ordem inversa os mesmos passos para remover o disco anterior).
4) O primeiro boot
Para o primeiro boot após a troca de HD, é necessário iniciar o sistema com o pendrive com o arquivo do firmware inserido. Só lembrando, o firmware deve ser a mesma versão que tem instalada no sistema e a mesma versão de quando o backup foi feito.
Caso tenha iniciado o sistema sem o pendrive inserido, será exibida uma mensagem como a seguinte:

Neste caso, basta inserir o pendrive e reiniciar o PS3.
Com o pendrive inserido, o vídeo game irá instalar no disco o SO correspondente a firmware do sistema e, após alguns minutos, irá reiniciar. Se optou por não fazer backup, está pronto, pode usar seu PS3 com o novo HDD. Se optou pelo backup, o próximo passo mostra como restaurar.
5) Restaurando o backup
Para restaurar o backup, acesse [Configurações], [Configurações de sistema], [Utilitário de backup] e siga as instruções da tela.
Pronto, se todos os passos ocorreram sem problemas seu PS3 agora possui um novo disco.